本記事は、「vExperts Advent Calendar 2023」の14日目です。
毎年のことですが、みなさんの内容が立派すぎて激しくプレッシャーですが。。
例によって例のごとく、私のターンは箸休め的にご覧いただければ。
とか考えてたら、タイトル通りメインPCがおかしな状況になって余裕がなくなったという師走なトホホの現状です、はい。
画像がガタガタなのはお察しください。ネタができたと思いスマホでラフに取得したので。。ネタができたとか思っちゃうあたり思考がカオスですね、Japan VMUG病w
戦慄!師走に訪れた衝撃orz
あれ、PC起動しないんだが?
はい、一つ前の記事でも書いたのですが、メインPCが起動しない状況です。動画編集もできないー、めっちゃ溜まってるのに困るー。そんな状況です。
んー、Windows11にしてからちょいちょい不調なことはあったものの、クリティカルではなかったので自動修復とかで元気になってるだろーと思っていたのですが、先日見事に起動しなくなりました。
みなさんもよく起きますよね?ブルースクリーン!!
こちらの画面は一度修復作業のときにおりゃおりゃして英語表記にしてあったものです。いわゆる、デバイスに問題があるから再起動が必要だよ。なので自動的に再起動するね、と言ってきやがった。通常ならこの画面がでても再起動して自動修復で事なきを得るなんてパターンがあるのです。が、今回はどうにもだめっぽい・・・
回復環境で修復を試みる
自動修復も失敗してやはり起動しない。仕方がないので回復環境に入って修復を試みます。
Let's F1 ! F1!
トラシュー!トラシュー!
ダメ元でスタートアップ修復をポチ
自動修復・・・わんちゃんなんとかならんものか・・・
はいだめーorz
仕方がないのでコマンドプロンプトでGO
予想通り?うまく行かなかったのでコマンドプロンプトを使ってちゃんと確認します。
とりあえず状況確認。この段階で最初の画面で STOP CODE:CRITICAL PROCESS DIED が出ていたので起動関係がおかしいと予測。ということで。。
diskpart
>diskpart
うーん、なんだこれ??
通常起動ドライブのドライブレターは「C」なんですが、なんかおかしなことになっている。いつもCドライブだったものが、なぞにGドライブ??あー、ドライブレターがおかしくなってるから起動しないのか、そりゃWindowsはCドライブにいないってなっちゃうからなー、納得。
ということで、ブートを司るBCDを修正してあげれば解決と思ったわけです。BIOS時代だとMBRですが、UEFIだとGPT方式で、このBCDファイルに色々書いてあるんですねー。
で、BCDファイルの格納先はシステムボリュームなので、画面の通りドライブレターを割り当てています。今回は「V」としています。
bootrec
サクサクっと修復していきますよー(ドヤっ)
>bootrec /rebuildbcd ←BCDを再構成してくれる呪文
んん??Windows認識してなくね??おーけーわかった。こっちの呪文を使おう!
>bootrec /fixboot ←ブートセクターがおかしいときにいい感じにしてくれる呪文
なん・・だと・・!?アク禁とかおかしくないですかー(違う
想定外の結果でしたが、オーケー分かった。これはあれだ、BCDファイルを作り直したほうが早いと神のお告げがあったのでそそくさと方向修正。
まずはBCDファイルをどうにかします。
>cd /d v:\EFI\Microsoft\boot ←先程 assign letter V した左記の場所にBCDファイルがある
>del BCD ←さらばBCDファイル(リネームでも。過去やった残骸が残ってます)
はい、BCDが消えました。(過去の残骸は放置)
では気を取り直してー。(念のためWindows認識するかチェック)
>bootrec /scanos
よしよし、ちゃんと見えてるー!では今度こそ。
>bootrec /rebuildbcd
はいキタ━━━━(゚∀゚)━━━━!!
追加するぜーということで、Yes か はい をぶっこむぜー(やや壊れ気味)
で、このあとにスタートアップ修復を2、3回実施(そういうものらしい)しました。
これでようやく復活だぜーっ。
(# ゚Д゚)
あべし・・・(;´Д`)ハァハァ 症状変わってないというミラクル。なんなん・・・
chkdsk / sfc
こっちを先にやれって話ですよね?知ってました!
ということで、おなじみのシステムチェック系コマンド(人∀・)タノム
>chkdsk /f ←ファイルシステムの修復呪文、HWが怪しいときにやるととどめを刺すから要注意
ハイ異常なしー。次!
>sfc /scannow ←システムファイル周りをいい感じにしてくれる祝詞
お?なんか修復したっぽい。ということで、先程と同じ手順のスタートアップ修復からの~とやりましたが、結局状況変わらず(´;ω;`)
このあと更にコマンドプロンプトで中身見ていたのですが、ドライブレター地味に変わった・・・なにこれもういやー。
そろそろ初期化か再インストールかなーと思いつつ、アプリ入れ直したくないので悪あがきしているのが現状です。
はい、ここからが本題(ぇ)。マシントラブルが発生したあと、復旧がしんどいですよね?そんなとき、これをやっておけばよかったーという展開です。
みんな大好き Workspace ONE
キッティング編
はい、でましたWorkspace ONE。昨今BroadcomからEUCが切り離される?売却?独立?みたいな話が出ている対象どストライクです。が、現時点ではまだVMwareファミリーです。ということでアドカレに登場できるのも今年が最後かもしれない製品なのです、切ない(涙)と、前置きはこの辺にして。
Workspace ONEに加入することで、デバイスのキッティングを簡略化させることが可能なのは皆さんご存知と思います。念のため、軽くおさらいです。
今回はWindowsのPPKGと言われるもの以外は軽く触れる程度です。
iOS / macOS
- 手動でWorkspace ONEに登録
手作業でデバイスから登録していきます。Workspace ONEに加入することでアプリは配信されますが(設定済みもの)、初期キッティングは手動です - 自動でWorkspace ONEに登録
Apple Business Manager(ABM))/ Apple School Manager(ASM)を利用することで、自動でWorkspace ONEに加入することが可能です
※Workspace ONEとABM/ASMを事前に連携させる必要があります
Android
- 手動でWorkspace ONEに登録
手作業でデバイスから登録していきます。Workspace ONEに加入することでアプリは配信されますが(設定済みもの)、初期キッティングは手動です - QRコードを用いでWorkspace ONEに登録
事前にWorkspace ONEでQRコードの生成が必要ですが、QRコードに必要情報を含めることで、ほぼ自動でWorkspace ONEに加入することが可能です - 自動でWorkspace ONEに登録
Googleが提供しているZero Touchポータルサイトを使用することで、自動でWorkspace ONEに加入することが可能です
※Workspace ONEとZero Touchポータルサイトを事前に連携させる必要があります
Windows
- 手動でWorkspace ONEに登録
手作業でデバイスから登録していきます。Workspace ONEに加入することでアプリは配信されますが(設定済みもの)、初期キッティングは手動です - バッチファイルでWorkspace ONEに登録
事前にインストールに必要なコマンドを記載したバッチファイルを作成する必要がありますが、手動よりは簡潔にWorkspace ONEに加入することが可能です - プロビジョニングパッケージ(PPKG)でWorkspace ONEに登録
事前にWorkspace ONEでPPKGを作成する必要がありますが、ほぼ自動でWorkspace ONEに加入することが可能です
※今回、紹介していくのがこちら - Auto PilotでWorkspace ONEに登録
Microsoftが提供するWindows Autopilotを使用することで、自動でWorkspace ONEに加入することが可能です
※Workspace ONEとWindows Autopilotを事前に連携させる必要があります
PPKGクッキング
PPKGとはWindowsの構成情報などをまとめていい感じにしたものです。少し違いますが、イメージとしてはマスターみたいなもの。(あくまでもイメージ)
Workspace ONEを使ってPPKGを適用するにはいくつか種類があるのですが、便利なのはオフラインと呼ばれる方式。何が便利かというと、手元ですぐに使えるから(笑)
では、実際にPPKGを作成する工程を見ていきましょうー。
UIが一昔前からかなり変わっているのでいずれこの情報も古くなると思いますがー。
>デバイス - ライフサイクル - 代理セットアップ - Windows から新規作成
>パッケージ作成 説明の項目は日本語使えないので注意です
>オンボーディング方法 暗号化されたパッケージを選択するとオフライン利用可能
>構成 必要な内容を確認してポチポチ、環境やデバイスに応じて設定
>アプリ ここはWorkspace ONEに登録してあるアプリから選択可能
個人的には、PPKGにアプリを大量に追加することはおすすめしません
Workspace ONEのアプリに必要なものを登録して、自動なりオンデマンドなりしたほうがいい気がします、経験的にですがー。
>概要 設定したものの確認なので、軽く眺めて問題なければ保存でGO
>パッケージをダウンロードして完了 USBに格納してぶっさすだけ!(雑w
結果どうなる?
結果として、PPKGはキッティング工数を大幅に削減することが可能です。Windowsの設定周りやアプリの初期インストールなど、決まっている内容については設定しておけば自動投入されていくので。
今回はUSBを起動時に読み込ませてもいいですし、起動後に実行しても大丈夫(なはず)です。こまめにバックアップを取得するのが理想ですが、さすがにPCレベルで全部取っていくのはしんどいので、回復用に準備しておくと今回の私のように、アプリ再インストールしたくないから必死に足掻く、なんてことにはならずにサクッと初期化ですむ(かもしれません)。
今回、私のメインPCはWorkspace ONEでPPKGなどは作っていないやつだったので、まだまだ足掻いてみますがorz
キッティングの工数削減などで注目される機能ですが、万が一に備えて利用することもできそうですね。さらに、Freestyleというローコードの自動化(設定はそこそこ大変ですが)などと組み合わせるとより利便性は高まります!
ということで、私にしては画像多めな回でしたー。
明日の「vExperts Advent Calendar 2023」は ta_ichi さんです!



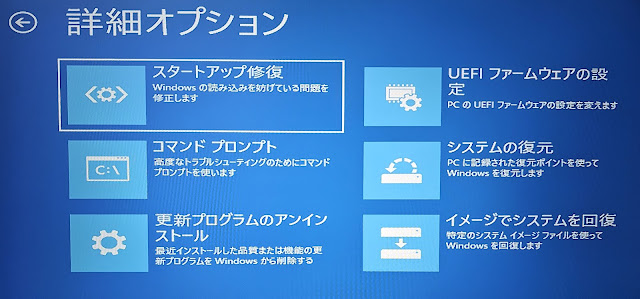

























0 件のコメント:
コメントを投稿